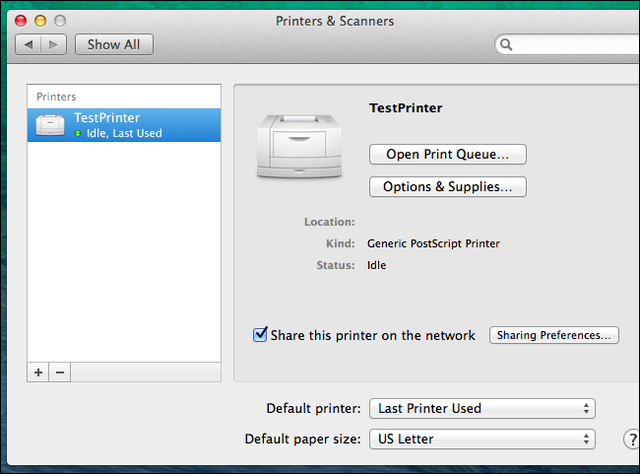(Htcomo.com)-Hướng dẫn bạn đọc cách thiết lập và kết nối dùng chung máy in giữa Windows và Mac trong cùng 1 mạng kết nối.
Tuy khác nhau nhưng Windows và Mac có thể kết nối với nhau để chia sẻ qua lại các tập tin trên cùng một mạng. Và máy in cũng không ngoại lệ, tất cả các máy sử dụng Windows, Mac và Linux trong cùng một mạng có thể dùng chung một máy in một cách dễ dàng nếu như bạn biết cách thiết lập cho việc chia sẻ này.

Sau đây là hướng dẫn cách thiết lập và kết nối dùng chung máy in giữa Windows, Mac và Linux trong cùng 1 mạng kết nối, mời bạn đọc tham khảo.
Chia sẻ máy in từ Windows
Khởi động Windows lên và truy cập vào Control Panel > Network and Sharing Center. Sau đó nhấn vào dòng “Change advanced sharing settings”. Trong mục tùy chỉnh này, bạn hãy tìm đến nhóm File and print sharing và đánh dấu vào tùy chọn Turn on…

Tiếp theo, bạn quay lại Control Panel và nhấn chọn Devices and Printers. Trong danh sách các thiết bị đã và đang kết nối với máy tính, bạn nhấn phải chuột vào tên máy in mình muốn chia sẻ và chọn lệnh Printer properties

Một cửa sổ thiết lập hiện lên, bạn hãy nhấn vào tab Sharing và đánh dấu vào mục Sharing this Printer cùng với việc đặt tên máy in vào dòng Share name.

Kết nối với máy in trong Windows
Mở Windows Explorer hoặc File Explorer lên và nhấn vào Network. Bạn sẽ thấy biểu tượng chiếc máy in đang được chia sẻ cùng mạng, lúc này hãy nhấn đôi chuột vào nó để tiến hành việc cấu hình kết nối với chiếc máy in.

Trong mục Add Printer, bạn sẽ thấy danh sách các máy in đang được chia sẻ, hãy nhấn vào tên máy in mình muốn kết nối là xong.

Chia sẻ máy in từ OS X
Khởi động OS X và truy cập vào System Preferences > Printers and Scanners. Trong giao diện tùy chỉnh này, bạn hãy đánh dấu vào mục “Share this printer on the network”

Tiếp theo bạn hãy nhấn vào nút Sharing Preferences để tiến hành đặt tên cho máy in và đánh dấu vào tùy chọn Printer Sharing.

Kết nối với máy in trong OS X
Truy cập vào System Preferences > Printers and Scanners và nhấn vào nút “ ”, sau đó chọn lệnh Add Printer or Scanner.

Trong giao diện tùy chỉnh tiếp theo, bạn hãy nhấn vào biểu tượng Windows, chọn tiếp Windows PC’s workgroup, nhấn vào tên máy tính đang chia sẻ máy in và cuối cùng là chọn đúng tên máy in đang được chia sẻ rồi nhấn Add là xong.

Chúc bạn thành công.
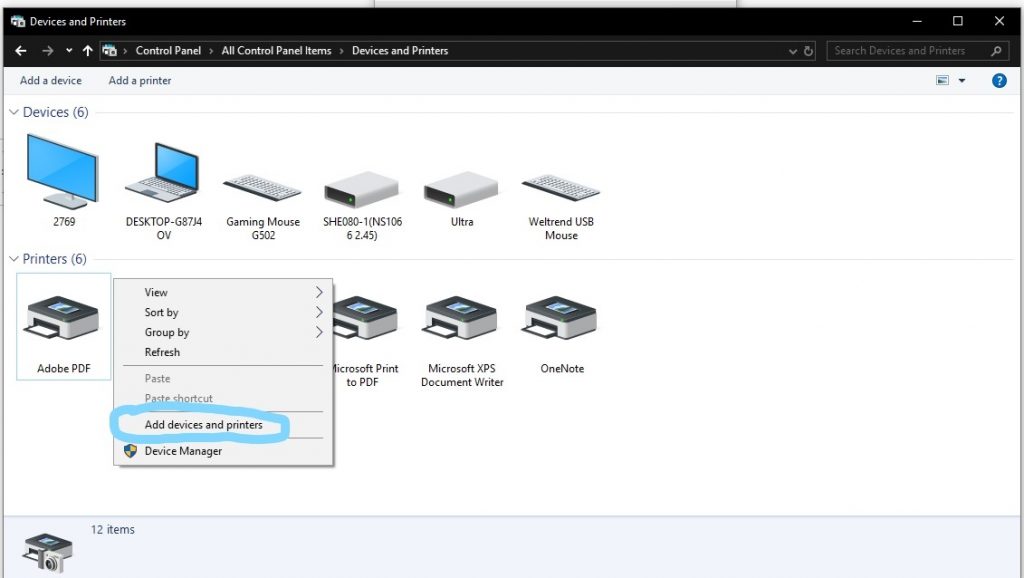
Tham khảo từ Genk.vn